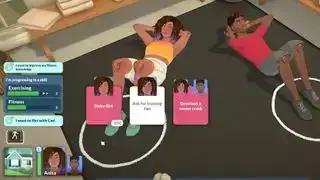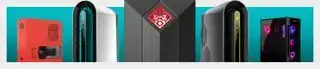(Crédit image : Futur)
Sauter à:Le contrôleur PS5 DualSense est l’une des fonctionnalités les plus sophistiquées de la console. Alors pourquoi ne pas en profiter sur PC ?
Alors que Sony a commencé à publier davantage de ses jeux sur PC, la prise en charge du retour haptique sophistiqué et des déclencheurs adaptatifs de la manette de jeu DualSense a trouvé sa place dans de plus en plus de jeux. Star Wars Jedi : Survivor, Returnal, Alan Wake 2 et Avatar : Frontiers of Pandora ne sont que quelques jeux de 2023 qui pourront utiliser pleinement le contrôleur PS5. (Vous pouvez voir une liste complète des jeux qui fonctionnent avec le DualSense ici .) Grâce à ces fonctionnalités spéciales, nous pensons que la manette PS5 est l'une des meilleurs contrôleurs PC . Il est également très simple à utiliser sur PC, via un câble USB -C ou Bluetooth.
Grâce à Steam, transformer la manette DualSense en votre manette de jeu de tous les jours est vraiment simple. Branchez, jouez, appuyez sur les boutons. Pas de configuration complexe ici : cela fonctionne, et les jeux reconnaîtront la manette. Si vous souhaitez jouer à des jeux non Steam avec le DualSense, nous pouvons vous aider à y parvenir avec un peu plus de configuration.
Voici un guide étape par étape pour utiliser le contrôleur PS5 DualSense sur PC, via USB filaire ou une connexion Bluetooth sans fil.
Connexion : filaire ou Bluetooth
Comment utiliser la manette DualSense sur PC ?
Filaire
mot 872
Cette partie de la configuration est très simple. Pour connecter le contrôleur à votre PC via USB, vous aurez besoin d'un câble USB Type-C vers USB-A pour votre PC (ou d'un câble USB Type-C vers Type-C si vous disposez d'un port pratique). ). Alors que la console PlayStation 5 en est livrée avec une console, ce n'est pas le cas de la DualSense vendue seule. Déception! Mettez la main sur un câble, branchez-le et c'est parti.
Si vous devez acheter un câble, voici un pack de deux d'Anker pour ~ 10 $ .
Bluetooth
Pour utiliser le DualSense via Bluetooth, vous aurez besoin d'un adaptateur USB Bluetooth (ou d'une carte mère avec Bluetooth intégré). Pour vous connecter, ouvrez le menu « Bluetooth et autres appareils » dans Windows en cliquant sur en appuyant sur la touche Windows et en tapant « Bluetooth ». Cliquez ensuite sur « Ajouter un périphérique Bluetooth ou autre » et sur le premier élément du menu suivant indiquant « Bluetooth ». Votre PC commencera à rechercher les appareils disponibles.
Sur le DualSense, maintenez enfoncés le bouton du logo PlayStation et le bouton Partager (le petit à gauche du pavé tactile) jusqu'à ce que les LED autour du pavé tactile commencent à clignoter rapidement. En quelques secondes, une entrée générique nommée « Contrôleur sans fil » devrait apparaître dans la liste des appareils Bluetooth dans Windows auxquels vous pouvez vous connecter. Cliquez simplement dessus pour terminer l’appairage.
Si vous avez besoin d'un adaptateur Bluetooth, vous pouvez obtenir un modèle Bluetooth 5.0 à jour pour moins de 20 $ .

La DualSense sera désormais accessible sous Windows avec son pilote DirectInput, qui quelques les jeux reconnaîtront et vous permettront de relier les commandes dès la sortie de la boîte. Mais de nombreux jeux PC aujourd'hui sont construits autour du nouveau pilote XInput de Microsoft pour les contrôleurs Xbox, de sorte que le DualSense sera un peu limité sans aide.
configuration d'une simulation de course
C'est là que nous utilisons Steam.
Configuration de Steam
Comment configurer le contrôleur DualSense dans Steam ?
Steam a ajouté la prise en charge initiale du DualSense en novembre 2020 et a continuellement amélioré la fonctionnalité DualSense depuis lors. Utiliser Steam est de loin le moyen le plus simple de faire fonctionner votre DualSense sur PC, même si vous voulez jouer à des jeux non Steam . Je vais vous expliquer cela dans un instant.
Pour commencer, connectez le DualSense à votre PC via fil ou Bluetooth comme décrit ci-dessus. Une fois connecté, ouvrez Steam et cliquez sur Paramètres > Contrôleur. Dans cette partie du menu des paramètres, vous pouvez maintenant cliquer sur « Configuration du bureau » pour vérifier et personnaliser la disposition des boutons.
Vous devriez voir que le DualSense est désormais reconnu et répertorié comme contrôleur PlayStation 5. Steam configurera automatiquement les raccourcis clavier pour imiter la disposition d'un contrôleur Xbox ; le bouton Triangle est Y, le bouton Carré est X, etc.
Vous pouvez choisir Calibrer pour ajuster la sensibilité du joystick et Préférences pour donner un nom au contrôleur, activer/désactiver le grondement et configurer la couleur et la luminosité de la bande LED autour du pavé tactile.

(Crédit image : Steam)
Un conseil important ici : assurez-vous que la prise en charge de la configuration PlayStation est cochée sous « Paramètres généraux du contrôleur » si vous souhaitez personnaliser la disposition ou les commandes gyroscopiques de votre contrôleur DualSense. Lorsque ce bouton est coché, vous pouvez appuyer sur le bouton du logo PlayStation sur le contrôleur dans n'importe quel jeu Steam pour afficher l'écran de configuration du contrôleur de Steam.

(Crédit image : Steam)
À partir de l'écran de configuration du bureau, vous pouvez échanger les liaisons des boutons, modifier le fonctionnement du pavé tactile (il peut effectuer des clics gauche et droit séparés) et également configurer le gyroscope, si vous souhaitez utiliser la visée gyroscopique. Vous pouvez également configurer des ensembles d'actions et des calques d'action pour activer des liaisons de boutons totalement différentes, puis y accéder à la volée dans le jeu. Par exemple, si vous souhaitez uniquement utiliser les commandes gyroscopiques dans un avion dans GTA, vous pouvez créer un ensemble d'actions pour cela et le déclencher en appuyant sur une touche spécifique à chaque fois que vous montez dans un avion.
Si vous souhaitez simplement que votre DualSense fonctionne comme n’importe quelle vieille manette de jeu, vous pouvez laisser cet écran tranquille, aucun réglage n’est requis.
Jeux non Steam
Comment utiliser la manette DualSense avec des jeux non Steam ?
Si vous souhaitez utiliser la DualSense dans un jeu que vous possédez sur Epic Games Store par exemple, il existe une solution qui devrait fonctionner pour à peu près tout, même les émulateurs. Le moyen le plus simple de le faire : ramenez Steam dans le tableau.
Steam dispose d'une fonctionnalité « Ajouter à la bibliothèque » pour les exécutables Windows qui vous permet d'ajouter d'autres programmes à votre bibliothèque Steam, puis d'utiliser la superposition Steam.
Comme vous pouvez le voir dans l'image ci-dessus, cliquez sur le menu « Jeux » dans Steam, puis choisissez l'option « Ajouter un jeu non Steam à ma bibliothèque... » pour afficher une liste de programmes sur votre PC. Dans la plupart des cas, cela devrait vous permettre d'ajouter un jeu et d'utiliser une manette avec Steam servant d'intermédiaire.

DS4Windows est une autre option
Si vous préférez configurer le DualSense pour des jeux non-Steam sans ajouter ces jeux à votre bibliothèque Steam, merveilleux outil communautaire DS4Windows ajout du support DualSense. (Ne devrait-il pas s'agir de DS5Windows ? Hm, ça ne sonne pas aussi bien).
Pour l'utiliser, connectez votre contrôleur au PC via USB ou Bluetooth comme expliqué ci-dessus avec DS4Windows ouvert, et vous devriez alors pouvoir personnaliser vos raccourcis clavier, changer la LED et surveiller le niveau de batterie du contrôleur. DS4Windows vous permettra d'utiliser le DualSense dans n'importe quel jeu PC prenant en charge la manette Xbox.
jeux de bureau sur ordinateur
Prise en charge des jeux PC
Quels jeux utilisent les fonctionnalités de la manette DualSense sur PC ?
Vous n'aurez pas besoin d'utiliser Steam pour faire fonctionner le DualSense dans tous les jeux. Sous Windows, le DualSense utilise le pilote générique DirectInput, que certains jeux prennent en charge dès le départ. Mais la plupart des jeux utilisent aujourd'hui le nouveau pilote XInput de Microsoft, et c'est là que Steam Input s'avère vraiment utile.
PCGamingWiki conserve une liste de jeux qui utilisent les fonctionnalités DualSense, mais voici quelques points forts qui prennent en charge à la fois les déclencheurs adaptatifs et le retour haptique. C'est loin d'être une liste exhaustive. Il y a cependant un problème : pour la plupart d’entre eux, Steam Input doit être désactivé. Cela signifie que ces jeux prennent en charge nativement le DualSense et peuvent exploiter ses déclencheurs haptiques ou adaptatifs, ou les deux.
- Star Wars Jedi : Survivant
- Avatar : les frontières de Pandore
- Alan réveil 2
- Le dernier d'entre nous, partie 1
- F1 23
- Retour
- Le sorceleur 3
- Appel du Devoir Guerre Moderne 2
- Uncharted : Collection L'héritage des voleurs
- Surveillance 2
- Remake de Final Fantasy 7 : Intergrade
- Spider-Man de Marvel
- Édition améliorée de Metro Exodus
- Boucle de la mort
- Remake de Final Fantasy 7
- Assassin's Creed Valhalla
- GenshinImpact
- Death Stranding : Coupe du réalisateur
- Fil fantôme : Tokyo
- Un conte de peste : Requiem