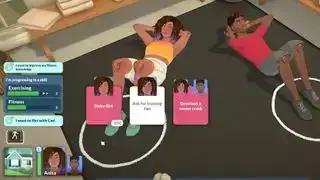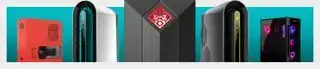Comment utiliser un contrôleur DualShock 4 PS4 sur PC (Crédit image : Sony)
Sauter à:La manette PS4 était un gros problème. C'était le premier contrôleur Sony à ébranler le long monopole de Microsoft sur PC. C'était le premier à proposer un pavé tactile. Il s'agissait du premier contrôleur PlayStation depuis une quinzaine d'années à peaufiner la sensation des sticks analogiques de Sony. Et il est facile à utiliser via Bluetooth sur PC sans adaptateur spécial, ce qui le rend toujours un excellent choix pour un contrôleur PC même si la console a maintenant dix ans.
La manette PS4 était l'une de nos préférées Contrôleurs de jeux PC depuis longtemps, et il se sent toujours bien dans la main aujourd'hui, plus léger et plus petit que le contrôleur PS5. C'est une manette de jeu fiable, mais pas aussi excitante que la Le contrôleur DualSense de la PS5 avec ses déclencheurs adaptatifs et son haptique avancée. Mais parfois, le meilleur contrôleur est celui que vous avez sous la main.
La connexion du DualShock 4 au PC via Bluetooth est rapide et facile grâce à Steam, à la communauté des joueurs sur PC et à un dongle Bluetooth officiel (en option). Si Steam est l'endroit où vous jouez à tous vos jeux, sa prise en charge native du DualShock 4 le rend aussi plug-and-play qu'une manette de jeu Xbox. De nombreux jeux reconnaissent également désormais la manette PlayStation et vous montreront les icônes de boutons appropriées en conséquence, ou offriront la possibilité de les activer manuellement dans les paramètres de la manette du jeu.
Pour commencer par connecter votre manette PS4 au PC, nous allons parcourir le processus de configuration de Steam, qui ne prendra que quelques secondes. Si vous voulez jouer à des jeux ne sont pas sur Steam avec votre DualShock 4, nous vous expliquerons comment configurer DS4Windows, un outil pratique pour couvrir tout ce à quoi vous jouez.
meilleur moniteur de jeu 4k
Manette PS4 sur le guide Steam

Utiliser une manette PS4 dans Steam
- Ouvrir Steam
- Accédez aux paramètres dans la liste déroulante en haut à gauche
- Ouvrir l'onglet Contrôleur
- Cliquez sur Paramètres généraux du contrôleur
- Enregistrez l'appareil sur votre compte
- Modifier les préférences
- Calibrer les joysticks
- Cochez Prise en charge de la configuration PlayStation
- Remapper depuis l'onglet Paramètres du contrôleur/dans le jeu
Grâce au support officiel de Steam, aucune configuration n'est nécessaire pour faire fonctionner votre manette PS4 dans Steam. Assurez-vous simplement de coupler ou de brancher votre manette avant d'ouvrir Steam ou tout autre jeu Steam, sinon votre manette risque de ne pas être reconnue (cliquez sur le lien pour accéder à la section Bluetooth de ce guide).
Si vous rencontrez des problèmes de connexion, fermer et rouvrir Steam devrait faire l'affaire. Sinon, essayez d'utiliser un port USB 2.0 au lieu d'un port USB 3.0. Les DualShock 4 sont bizarres comme ça.
Une fois connecté, accédez au menu des paramètres de Steam (sous la liste déroulante en haut à gauche) pour que tout fonctionne correctement. Sous l'onglet Contrôleur, ouvrez Paramètres généraux du contrôleur ; vous devriez voir votre contrôleur répertorié sous Contrôleurs détectés. De là, vous pouvez l'enregistrer sur votre compte afin qu'il mémorise les paramètres de n'importe quel PC auquel vous vous connectez.

(Crédit image : Valve)
Cliquez sur Préférences pour renommer ou modifier les paramètres de grondement et d'éclairage. Vous pouvez également cliquer sur Calibrer pour affiner les joysticks et le gyroscope si vous en ressentez le besoin. Un conseil important : cochez la case à côté de Prise en charge de la configuration PlayStation si vous souhaitez pouvoir effectuer une configuration supplémentaire du contrôleur pour chaque jeu.
De retour dans l'onglet Contrôleur du menu Paramètres, vous pouvez également configurer votre contrôleur pour une utilisation Big Picture et Desktop, et même configurer la configuration des accords des boutons du guide.
Installation de DS4Windows

Comment installer DS4Windows pour les jeux non Steam
- Télécharger Microsoft.NET Framework
- Pour Windows 7, obtenez Pilote de la manette Xbox 360
- Branchez le contrôleur ou le dongle Bluetooth
- Télécharger DS4Windows et extraire
- Ouvrez DS4Windows
- Vérifiez la connexion dans l'onglet Contrôleurs
- Dans l'onglet Paramètres, masquer le contrôleur DS4
- Définissez Utiliser les ports Xinput sur un
- Modifier/Créer un profil et remapper
Si tu joues juste Jeux Steam , vous n'avez rien d'autre à installer !
Tout d’abord, téléchargez le dernier Microsoft .NET Framework. Si vous êtes toujours bloqué sous Windows 7, installez ensuite le pilote du contrôleur Xbox 360. Ce pilote est inclus avec Windows 8 et 10.
Avant de faire quoi que ce soit d'autre, branchez votre manette PS4 avec un micro-USB directement sur votre PC, ou associez-la via le menu Bluetooth ou avec un adaptateur USB sans fil.
Téléchargez et extrayez ensuite le dernier fichier DS4Windows .zip, puis ouvrez-le. Vous pouvez ignorer DS4Updater si vous disposez déjà de la version la plus récente.
Tous les contrôleurs que vous avez connectés seront affichés sous l'onglet Contrôleurs. Sinon, fermez DS4Windows, reconnectez votre contrôleur, puis rouvrez le logiciel. Ne vous inquiétez pas du numéro d'identification de votre contrôleur, nous n'en aurons pas besoin.
Ensuite, ouvrez l'onglet Paramètres dans DS4Windows pour configurer quelques éléments. Assurez-vous que la case Masquer le contrôleur DS4 est cochée. Cela empêchera DS4Windows d'entrer en conflit avec les paramètres de contrôleur par défaut d'un jeu. Pour la même raison, assurez-vous que Utiliser les ports Xinput est défini sur un.

Dans l'onglet Paramètres, vous pouvez également configurer DS4Windows pour qu'il s'exécute au démarrage ou reste actif en arrière-plan. Vous pouvez également mettre à jour DS4Windows directement à partir de cet onglet en cliquant sur Rechercher les mises à jour maintenant en bas à gauche. Au-dessus de cela, vous verrez Configuration du contrôleur/pilote. Si vous rencontrez des problèmes, ouvrez cette configuration et suivez les instructions pour installer les pilotes manquants.
DS4Windows fonctionne en lisant votre DualShock 4 comme s'il s'agissait d'une manette Xbox 360. Cela signifie que vous n'obtiendrez pas les bonnes icônes de bouton Carré/X/Triangle/Cercle par défaut dans la plupart des jeux. Certains jeux vous donneront la possibilité de changer, mais dans tous les cas, cela fonctionnera désormais avec n'importe quel jeu prenant en charge Xinput, c'est-à-dire presque tous les jeux PC modernes prenant en charge les manettes de jeu.

Vous n'avez rien à remapper, mais si vous souhaitez modifier certains boutons ou ajuster la sensibilité en dehors des menus du jeu, ouvrez simplement l'onglet Profils dans DS4Windows. Si vous vous sentez en confiance, cliquez sur Nouveau pour créer un nouveau profil, même si cela est plus facile à dire qu'à faire. Sinon, sélectionnez le profil DualShock 4 et cliquez sur Modifier.
Disons que vous souhaitez échanger vos pare-chocs et vos déclencheurs. Tout d’abord, recherchez L1/R1 et L2/R2 dans la molette de défilement de la section Contrôles, ou cliquez simplement dessus sur le contrôleur virtuel. Vous souhaitez échanger L1 avec L2 et R1 avec R2, alors commencez par cliquer sur L2.

Ensuite, cliquez simplement sur le bouton sur lequel vous souhaitez que L2 agisse, dans ce cas, L1. Voilà, votre gâchette gauche fera désormais office de pare-chocs gauche. Répétez ce processus avec les autres déclencheurs et pare-chocs pour terminer le changement et éviter la redondance. Vous pouvez enregistrer cette configuration de bouton en tant que profil distinct et basculer entre les profils dans l'onglet Contrôleurs.
Configuration Bluetooth du DualShock 4

offres de jeux sur PC du Black Friday
(Crédit image : Sony)
Comment connecter votre manette PS4 via Bluetooth
- Maintenez les boutons Partager et PS du contrôleur enfoncés jusqu'à ce qu'ils clignotent.
- Assurez-vous que le Bluetooth de votre PC est activé
- Ajoutez votre manette dans le menu Bluetooth de votre PC
- Le couplage devrait se faire automatiquement

Comment utiliser un :
Manette PS3 sur PC
Manette Nintendo Switch Pro sur PC
Manette Xbox One sur PC
Manette PS5 DualSense sur PC
Pour connecter votre manette PS4 via Bluetooth, maintenez simplement enfoncés simultanément le petit bouton Partager et le bouton circulaire central jusqu'à ce que le rétroéclairage de la manette commence à clignoter. Si vous possédez l'adaptateur PlayStation officiel, désormais abandonné, appuyez sur le bouton jusqu'à ce qu'il commence à clignoter. Une fois que les deux clignotent, ils s’associeront automatiquement après quelques secondes.
Vous n'avez pas l'adaptateur officiel Sony ? Ce n'est pas grave, un autre adaptateur Bluetooth devrait également fonctionner. Pour un PC avec Bluetooth intégré (ou si vous disposez d'un dongle USB générique), appuyez simplement sur la touche Windows et tapez « Bluetooth » pour ouvrir le menu des paramètres Bluetooth et appareils. Cliquez sur « Ajouter un appareil » et recherchez le contrôleur. Une fois qu'il clignote, vous devriez le voir répertorié ici.
Heureusement, vous n'avez pas besoin de coupler votre manette à chaque fois que vous souhaitez l'utiliser avec l'adaptateur officiel. Tant que vous ne débranchez pas l'adaptateur, il enregistrera sa dernière connexion. Vous pourrez donc simplement appuyer sur le bouton PlayStation central de votre manette pour le reconnecter. Windows doit également mémoriser le contrôleur, donc si vous ne l'utilisez pas sur une console entre-temps, il devrait être rapide de se reconnecter à votre PC.
L'adaptateur sans fil USB officiel Sony DualShock 4 est l'option Bluetooth la plus simple. Vous devrez peut-être le rechercher ou dépenser un peu plus que pour un dongle Bluetooth standard, mais cela en vaut la peine pour sa fonctionnalité prête à l'emploi si vous en trouvez un à bas prix. Sinon, utilisez le Bluetooth classique ou choisissez l’itinéraire le plus simple : un câble.