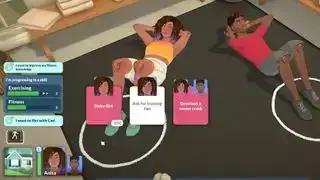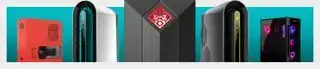(Crédit image : Nintendo, Capcom)
Sauter à:Le PC est l'endroit idéal ces jours-ci : même Sony sort ses jeux sur Steam et a fait le Manette PlayStation 5 Dualsense bien compatible PC. Nintendo est le seul résistant à la fête PC, avec ses jeux toujours exclusifs au Switch et aucun support PC officiel pour le Switch Pro Controller. Mais qui a besoin du soutien officiel ? Nous voulons utiliser le Switch Pro Controller sur PC, nous allons donc y arriver.
Le contrôleur Switch Pro est l’un de mes favoris de tous les temps : il tient parfaitement dans la main, a un bon poids et écrase la concurrence en termes d’autonomie de la batterie. La disposition des boutons est également si similaire à celle d'une manette Xbox qu'elle est facile à utiliser dans les jeux PC sans prêter à confusion. Et c'est tellement mieux qu'une paire de joy-con.
GUIDES DE CONFIGURATION DU CONTRÔLEUR

Comment utiliser un :
Manette PS4 sur PC
Manette PS3 sur PC
Manette Xbox One sur PC
Pour utiliser le Switch Pro Controller sur PC, le connecter via Steam est ma solution préférée : c'est extrêmement simple et élimine toute configuration complexe. Si vous souhaitez principalement qu'un contrôleur joue à des jeux Steam, l'utilisation du Switch Pro Controller est pratiquement aussi plug-and-play sur PC que l'utilisation d'un pad Xbox.
Mais si vous souhaitez jouer à des jeux non Steam, vous aurez besoin des instructions du reste de ce guide, qui expliquent comment faire en sorte que Windows reconnaisse vos entrées avec un outil tiers.
Voici le guide étape par étape sur la façon de faire fonctionner votre manette Nintendo Switch Pro sur PC via Bluetooth ou USB filaire.
Manette Switch Pro sur PC : configuration Steam
Comment utiliser le contrôleur Switch Pro dans Steam
Le configurateur de contrôleur intégré de Steam reconnaît le contrôleur de Nintendo dès que vous le branchez, ce qui rend son utilisation très simple dans les jeux Steam. L’activer est extrêmement simple. Commencez par *respirer profondément* en branchant le contrôleur sur votre PC. Vous avez ça !
1. Ouvrez Steam et le menu des paramètres. Recherchez l'onglet Contrôleur et ouvrez « Paramètres généraux du contrôleur ». Vous devriez voir quelques options de prise en charge de la configuration sur la gauche. Activez « Prise en charge de la configuration du commutateur ».

2. Si vous aimez votre manette Pro avec les boutons X/Y et A/B inversés, vous pouvez également activer la disposition des boutons Nintendo pour que les jeux utilisent celle-ci par défaut (Microsoft a dû les inverser sur sa manette, pour une raison quelconque, et c'est toujours confus). Si cette option n'est pas activée, votre manette Pro sera traitée comme une manette Xbox.
Vous pouvez également modifier vos commandes jeu par jeu en cliquant avec le bouton droit sur ce jeu dans votre bibliothèque, en sélectionnant Modifier la configuration du contrôleur Steam et en remapping chaque bouton.

3. Pendant que vous êtes ici, prenez le temps de personnaliser votre contrôleur Switch en le sélectionnant sous Contrôleurs détectés. Si votre contrôleur ne s'enregistre pas correctement, commencez par cliquer sur Identifier, puis ouvrez les préférences du contrôleur. Vous pouvez modifier le nom, la luminosité de l'anneau lumineux du bouton d'accueil et si vous souhaitez utiliser le capteur de mouvement gyroscopique.

maison de chagrin
4. À partir de la page des paramètres du contrôleur, vous pouvez également calibrer le capteur gyroscopique et les joysticks de votre contrôleur en cliquant sur Calibrer, mais vous ne devez calibrer votre contrôleur que si vous rencontrez des problèmes de latence. Si ce n’est pas cassé, ne le répare pas. Si jamais vous ressentez le besoin de calibrer votre contrôleur, cliquez sur Calibrer, placez-le sur une surface plane et suivez les invites des boutons.
Donc, si tout vous convient, enregistrez simplement votre profil et le tour est joué, vous êtes prêt à partir. Chaque fois que vous souhaitez utiliser votre manette, assurez-vous de la brancher avant d'ouvrir Steam ou tout jeu Steam pour éviter tout problème de connexion.
Manette Switch Pro sur PC : jeux non Steam
Configuration du contrôleur Switch Pro pour les jeux non Steam

Utiliser Steam est le vraiment moyen simple de faire fonctionner ce contrôleur. Si vous ne jouez pas à des jeux via Steam, l'utilisation d'une manette Switch Pro reste une option mais elle nécessite un peu de travail supplémentaire, notamment pour une connexion Bluetooth. Mais la bonne nouvelle est qu’il est reconnu nativement dans Windows 10/11 moderne, ce qui permet d’accélérer les choses.
La solution la plus simple pour les jeux non Steam est de remettre Steam dans le tableau. Steam dispose d'une fonctionnalité « Ajouter à la bibliothèque » pour les exécutables Windows qui vous permet d'ajouter d'autres programmes à votre bibliothèque Steam, puis d'utiliser la superposition Steam. Cela fonctionne même pour l'émulateur Nintendo GameCube/Wii Dolphin !
Comme vous pouvez le voir dans l'image ci-dessus, cliquez sur le menu « Jeux » dans Steam, puis choisissez l'option « Ajouter un jeu non Steam à ma bibliothèque... » pour afficher une liste de programmes sur votre PC. Dans la plupart des cas, cela devrait permettre d'ajouter un jeu et d'utiliser une manette avec Steam comme intermédiaire. Hourra!
Manette Switch Pro sur PC : connectivité Bluetooth
Comment faire fonctionner Bluetooth sur PC
Voici ce dont vous avez besoin pour commencer :
Matériel
- Manette Nintendo Switch Pro
- Clé Bluetooth (ou Bluetooth intégré)
- Adaptateur Bluetooth sans fil 8Bitdo (facultatif)
Logiciel
- Meilleure joie (si vous n'utilisez pas le dongle 8Bitdo)

(Crédit image : 8Bitdo)
Adaptateur 8Bitdo : prise en charge facile de Bluetooth et XInput
Le Adaptateur Bluetooth 8Bitdo à 20 $ vous aide à contourner la plupart des configurations capricieuses ci-dessous en gérant la connexion Bluetooth et ce qui permet à Windows de jouer agréablement avec le contrôleur sans aucun logiciel supplémentaire. Cela permettra à Windows de voir le contrôleur comme s'il s'agissait d'une manette de jeu Xbox et prend en charge les entrées bouton/joystick et les commandes de mouvement (mais pas les vibrations). En prime, cela fonctionnera sur plusieurs consoles et avec des tonnes d'autres contrôleurs également, notamment le Switch Joy Cons, le contrôleur PS4, les télécommandes Wii, et plus encore.
Si vous ne voulez pas dépenser les 20 $, suivez le guide ci-dessous.
La manière (un peu) plus difficile : le guide d'installation de Windows
Remarque : vous ne devez suivre ces étapes que si vous n'utilisez pas le contrôleur Switch Pro via Steam.
1. Branchez votre contrôleur Switch Pro sur le PC avec un câble USB. Vous devriez pouvoir utiliser le câble USB-A vers USB-C fourni avec le contrôleur, ou vous pouvez utiliser un câble USB-C vers USB-C, si votre PC dispose du port approprié. En quelques secondes, Windows 10 devrait apparaître avec un nouveau périphérique connecté : Pro Controller.
Vous y êtes presque arrivé ! Mais comme il s'agit d'un contrôleur DirectInput (comme la plupart des manettes de jeu autres que celles de la Xbox), si vous n'utilisez pas l'interface de contrôleur intégrée de Steam, certains jeux ne reconnaîtront pas le contrôleur sans un logiciel supplémentaire.
2. Télécharger Meilleure joie et installez-le.
BetterJoy est un logiciel open source spécialement conçu pour utiliser le contrôleur Switch Pro et les joy-cons comme périphériques XInput génériques (et pour les rendre plus faciles à utiliser avec des émulateurs).
Décompressez BetterJoy, ouvrez le dossier qu'il a créé lorsque vous l'avez décompressé et accédez au dossier des pilotes qu'il contient. Installez ses pilotes et redémarrez comme il vous le demande. C'est à peu près le processus d'installation. Il est maintenant temps de connecter ce contrôleur.
La manière (légèrement) plus difficile : configuration Windows Bluetooth

(Crédit image : BetterJoy)
Vous ne devez suivre ces étapes que si vous souhaitez jouer sans fil et avez choisi de ne pas acheter l'adaptateur 8Bitdo pour la connectivité Bluetooth.
Notez que si vous décidez de vous connecter via Bluetooth, sans utiliser la méthode de l'adaptateur 8Bitdo ci-dessus, vous ne pouvez pas charger le contrôleur lorsqu'il est connecté, alors assurez-vous que sa batterie est rechargée avant de commencer.
Tout d’abord, déconnectez-le de votre Switch en maintenant enfoncé le petit bouton circulaire situé en haut du contrôleur, à gauche du port USB-C. (Si votre Switch se trouve dans la même pièce que votre PC, je vous recommande de l'éteindre, juste pour garder votre environnement Bluetooth clair. Nous ne voulons pas non plus qu'il sache que nous le faisons deux fois. Vous pouvez facilement reconnecter votre Contrôleur Pro à votre Switch via un câble.)
Affichez vos paramètres Bluetooth Windows et lancez une recherche de nouveaux appareils, puis appuyez une nouvelle fois sur le même petit bouton situé en haut de votre contrôleur. Il devrait s'appairer automatiquement après 30 secondes à une minute.
Utiliser votre manette Switch Pro dans les jeux PC
BetterJoy fonctionne en lisant les commandes DirectInput en tant que commandes XInput, ce que prennent en charge la plupart des jeux modernes. Maintenant qu'elle est installée, votre manette Switch Pro devrait se comporter comme une manette Xbox 360 dans la plupart des jeux. Mais vous devez d'abord lancer BetterJoy for Cemu (le nom de l'exécutable) depuis son dossier d'installation.
Une fois ouvert, cliquez sur le bouton « Localiser » et il devrait trouver votre contrôleur Switch s'il est couplé via Bluetooth. Une fois connecté, vous pouvez cliquer sur les boutons de la carte pour modifier votre choix.
Et avec cela, vous êtes prêt à jouer : votre manette devrait apparaître et fonctionner dans n'importe quel jeu comme le ferait une manette Xbox.
Vous n'êtes pas un contrôleur ? Voici un tour d'horizon des meilleurs claviers de jeu , et meilleure souris de jeu .